intelliJ spring mvc
intelliJ 를 사용해서 spring mvc 구축하기
intelliJ를 가지고 게시판 만들기를 시작하려고 한다. 가장 기본적인 게시판을 구현해서 intelliJ의 기능을 하나씩 익혀나가는 것이 목표이다.
우선 intelliJ를 켜고 새롭게 프로젝트를 만든다.
1. Spring mvc project 생성
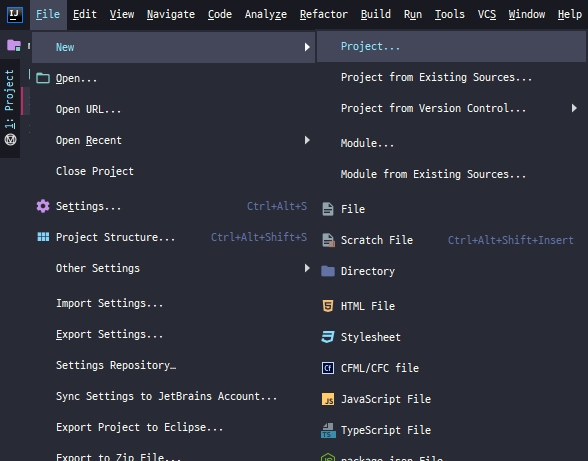 [File] → [New] → [Project…] 를 눌러서 새로운 프로젝트를 생성한다.
[File] → [New] → [Project…] 를 눌러서 새로운 프로젝트를 생성한다.
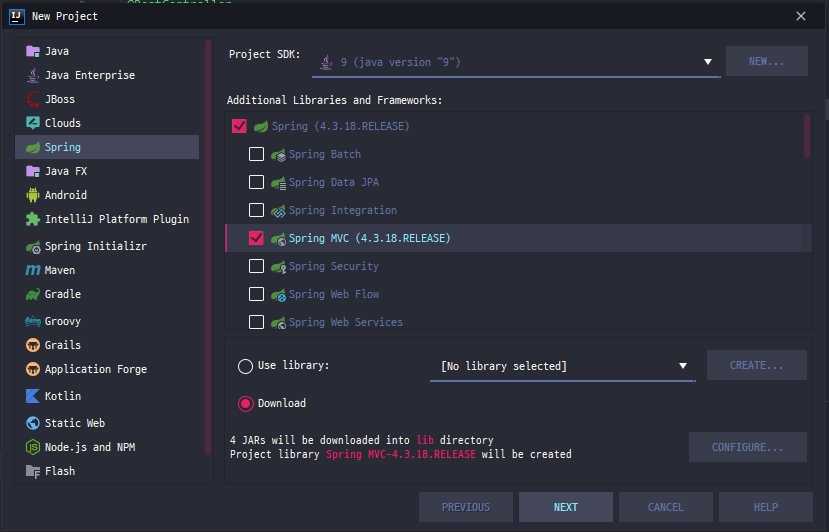 왼쪽 메뉴에서 Spring 을 선택하고 Spring MVC (4.3.18.RELEASE)를 선택한다.
왼쪽 메뉴에서 Spring 을 선택하고 Spring MVC (4.3.18.RELEASE)를 선택한다.
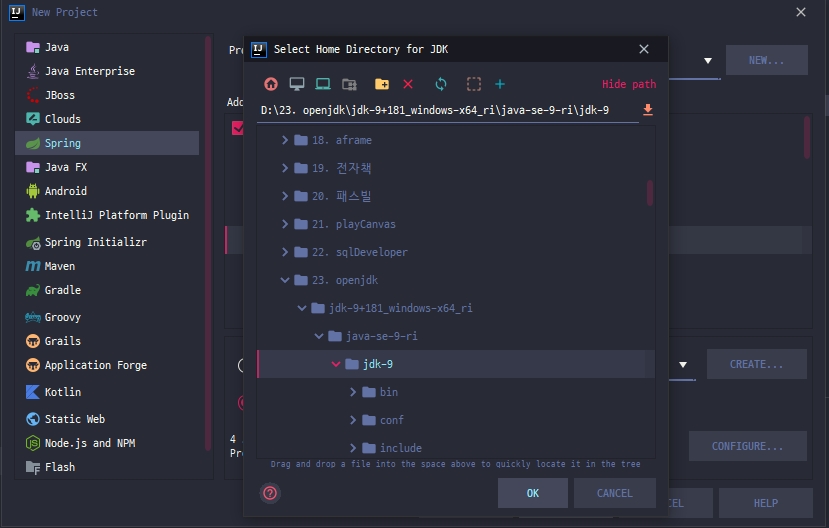
 Project SDK에서 JDK를 잡아주는데 나는 전에 다운받은 openJDK9로 설정했다.
Project SDK에서 JDK를 잡아주는데 나는 전에 다운받은 openJDK9로 설정했다.
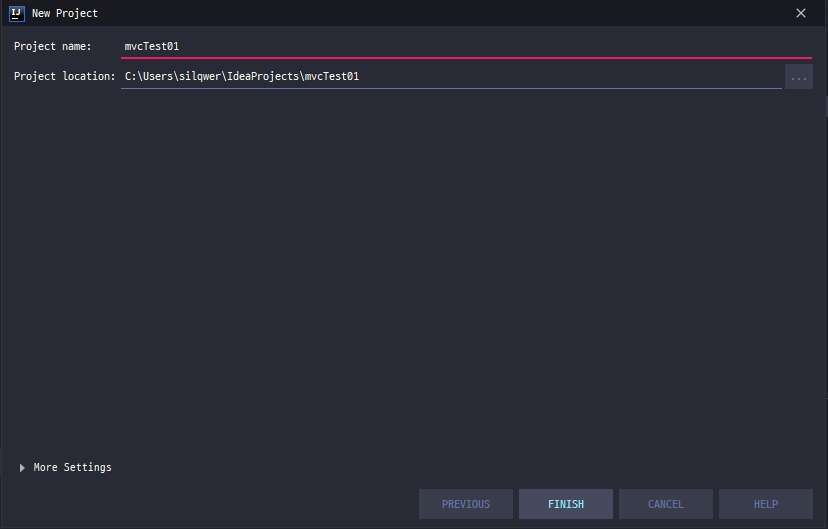 프로젝트 이름을 설정하고 프로젝트를 생성한다.
프로젝트 이름을 설정하고 프로젝트를 생성한다.
2. local tomcat 추가
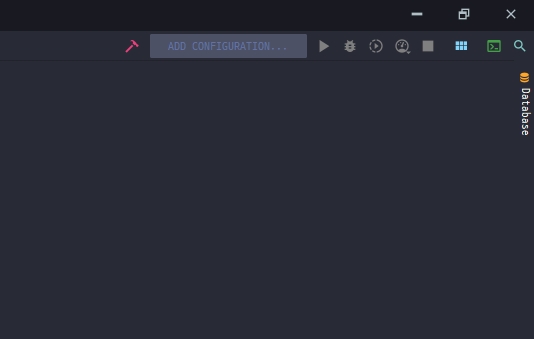 intelliJ 우측 상단에서 [ADD CONFIGURATION…]을 클릭한다.
intelliJ 우측 상단에서 [ADD CONFIGURATION…]을 클릭한다.
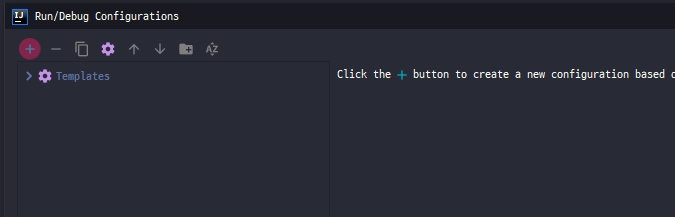 Run/Debug Configurations 창의 왼쪽 상단의 (+)버튼을 누른다.
Run/Debug Configurations 창의 왼쪽 상단의 (+)버튼을 누른다.
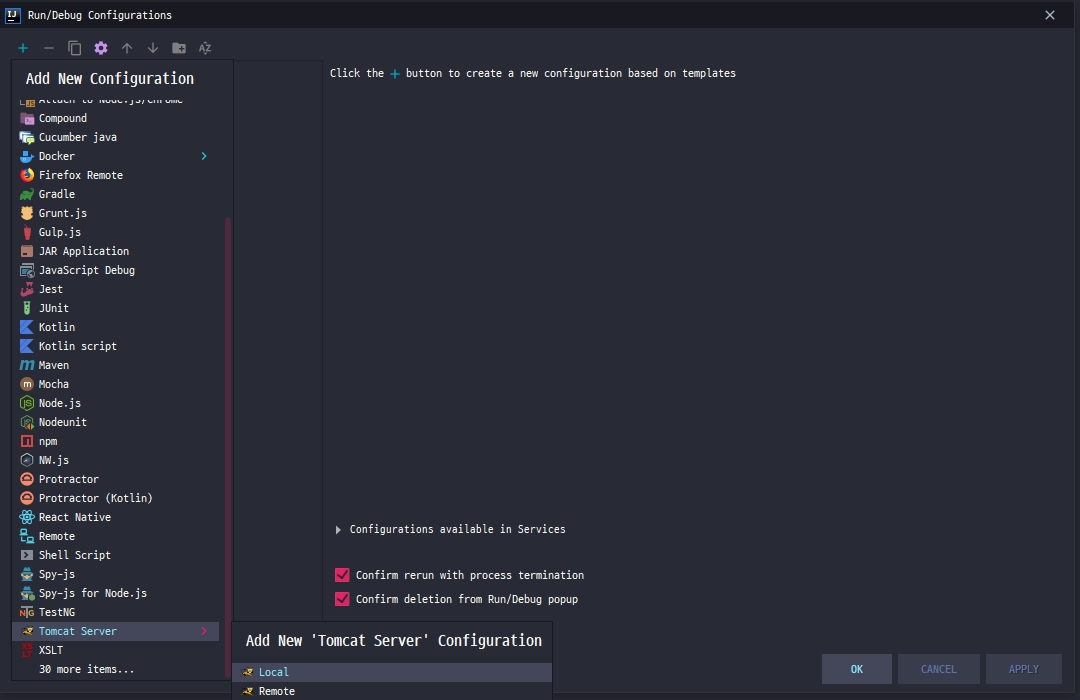 Add New Configuration 에서 아래로 쭉 내리면 Tomcat Server가 보인다.
클릭하면 Add New ‘Tomcat Server’ Configuration이 뜨는데 여기서 Local를 선택한다.
Add New Configuration 에서 아래로 쭉 내리면 Tomcat Server가 보인다.
클릭하면 Add New ‘Tomcat Server’ Configuration이 뜨는데 여기서 Local를 선택한다.
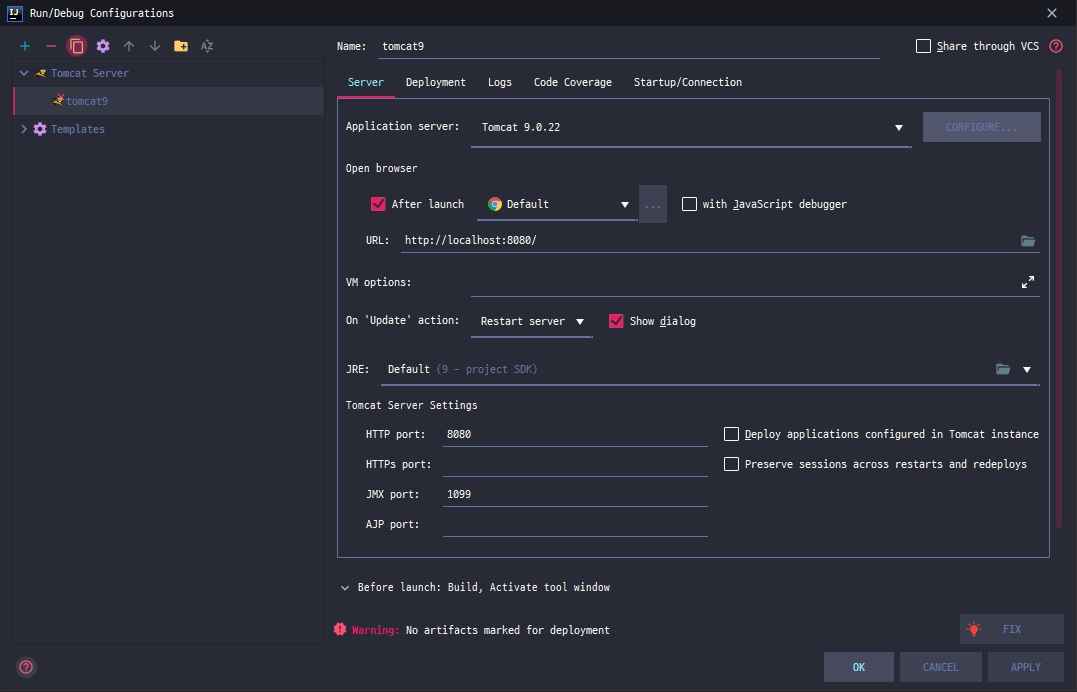 서버의 이름을 서정하고 [CONFIGURE…]을 눌러 로컬의 톰캣으로 설정을 해준다.
다른 포트와 설정을 해주고 [FIX] 버튼을 누르고 [OK] 버튼을 눌러 톰캣 서버를 추가한다.
서버의 이름을 서정하고 [CONFIGURE…]을 눌러 로컬의 톰캣으로 설정을 해준다.
다른 포트와 설정을 해주고 [FIX] 버튼을 누르고 [OK] 버튼을 눌러 톰캣 서버를 추가한다.
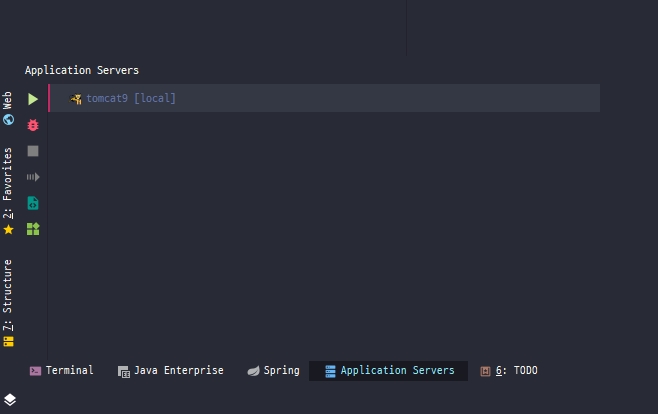 intelliJ 좌측 하단에 Application Servers에 톰캣이 추가된 것을 볼 수 있다.
intelliJ 좌측 하단에 Application Servers에 톰캣이 추가된 것을 볼 수 있다.
3. maven 추가
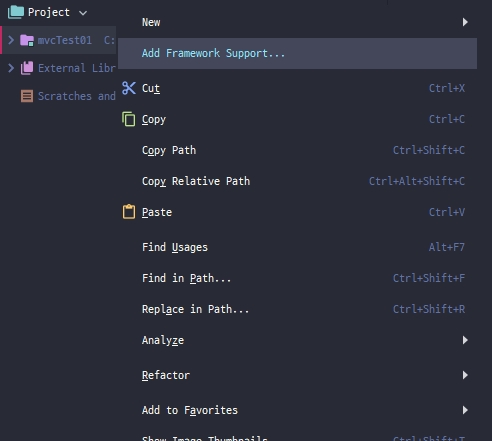 생성한 프로젝트를 선택하고 마우스 오른쪽 버튼을 클릭해서 [Add Framework Support…] 를 선택한다.
생성한 프로젝트를 선택하고 마우스 오른쪽 버튼을 클릭해서 [Add Framework Support…] 를 선택한다.
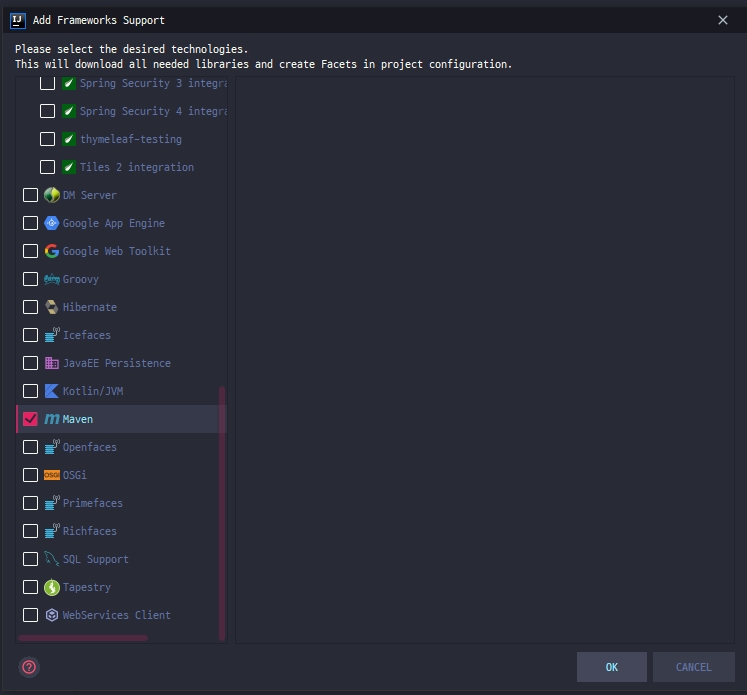 Add Frameworks Support 왼쪽 목록에서 Maven 을 선택하고 [OK] 버튼을 클릭해 추가한다.
Add Frameworks Support 왼쪽 목록에서 Maven 을 선택하고 [OK] 버튼을 클릭해 추가한다.
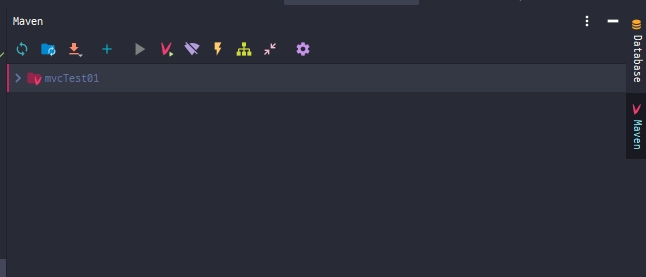 intelliJ 우측 상단에 보면 Maven 창이 추가 된 것을 볼 수 있다.
intelliJ 우측 상단에 보면 Maven 창이 추가 된 것을 볼 수 있다.
4. library 설정
프로젝트에서 Spring, Spring MVC를 사용하기 위해서 아래와 같은 작업이 필요하다.
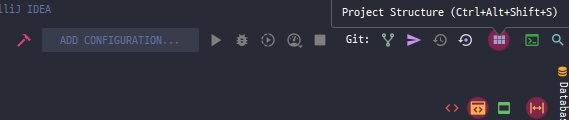 intelliJ 우측 상단에 파란창 같은 아이콘(Project Structure)을 클릭한다.
intelliJ 우측 상단에 파란창 같은 아이콘(Project Structure)을 클릭한다.
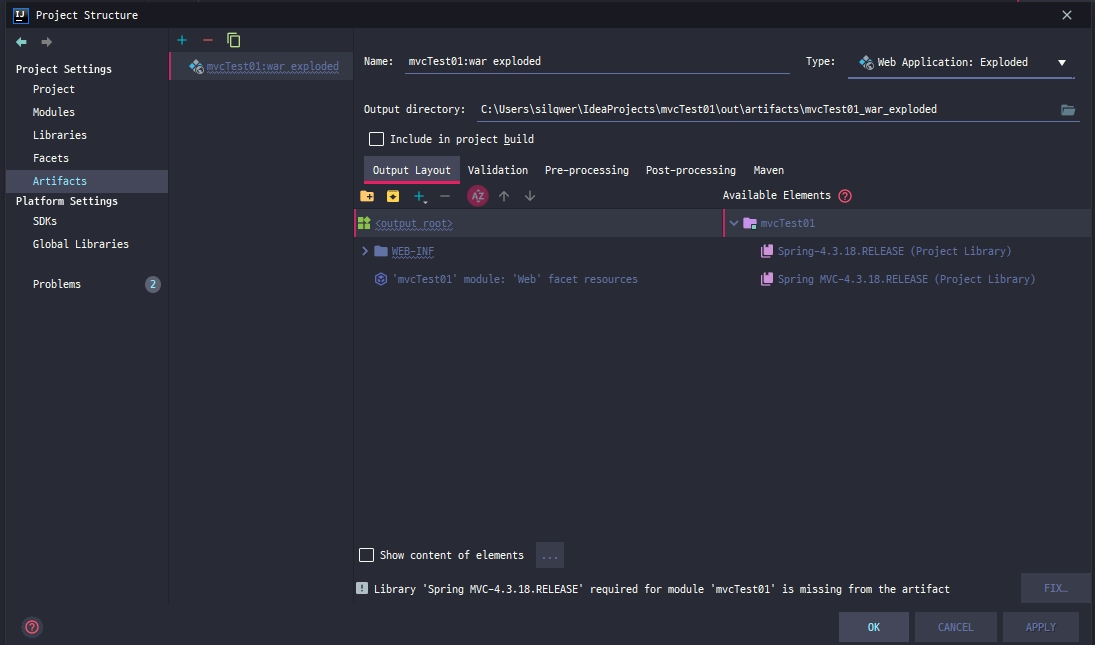 Output Layout의 output root의 WEB-INF을 클릭하고 lib 폴더를 만들어 준다.
Output Layout의 output root의 WEB-INF을 클릭하고 lib 폴더를 만들어 준다.
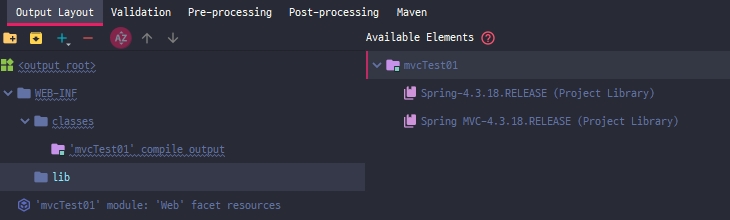 lib폴더를 선택하고 우측의 Spring-4.3.18.RELEASE, Spring mvc-4.3.18.RELEASE 추가해준다.
lib폴더를 선택하고 우측의 Spring-4.3.18.RELEASE, Spring mvc-4.3.18.RELEASE 추가해준다.
5. tomcat start
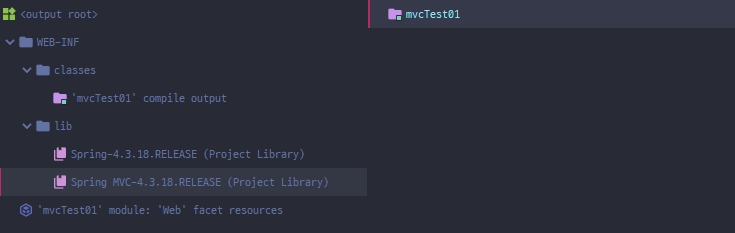 그리고 서버를 구동하면 index.jsp 화면을 확인 할 수 있다.
그리고 서버를 구동하면 index.jsp 화면을 확인 할 수 있다.
메일인증
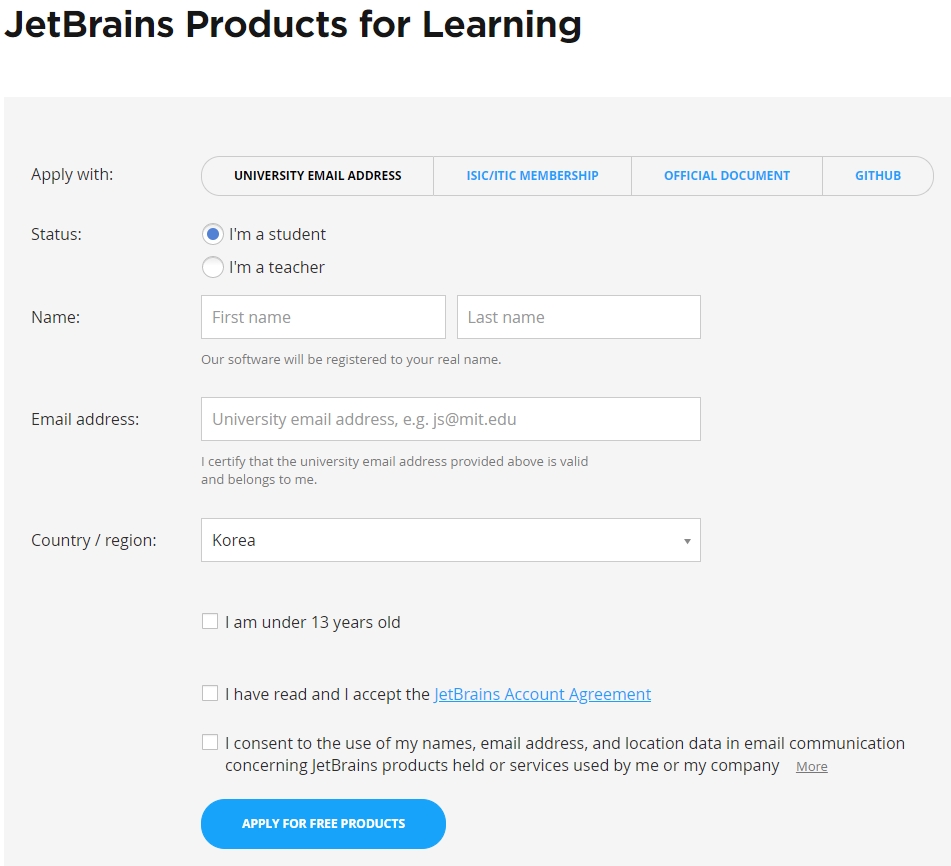 대학교 이메일로 인증을 받을 꺼라서 [UNIVERSITY EMAIL ADDRESS]를 선택하고 쭉쭉 정보를 입력한다. [APPLY FOR FREE PRODUCTS]을 누르면 학교 메일로 JetBrains에서 인증메일이 하나 날라온다.
대학교 이메일로 인증을 받을 꺼라서 [UNIVERSITY EMAIL ADDRESS]를 선택하고 쭉쭉 정보를 입력한다. [APPLY FOR FREE PRODUCTS]을 누르면 학교 메일로 JetBrains에서 인증메일이 하나 날라온다.
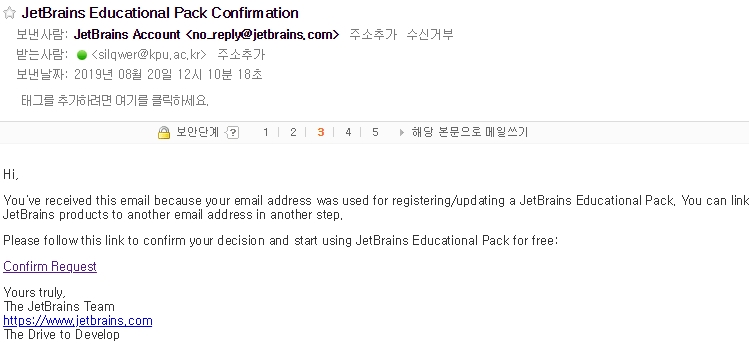 [Confirm Request]을 눌러 인증을 마무리한다. 회원가입등의 추가 인증 과정을 거치면
[Confirm Request]을 눌러 인증을 마무리한다. 회원가입등의 추가 인증 과정을 거치면
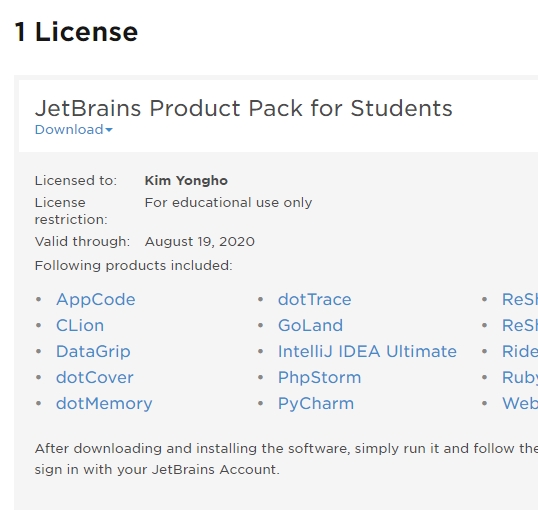 JetBrains Product Pack for Students 가 1년동안 활성화 된다.
JetBrains Product Pack for Students 가 1년동안 활성화 된다.